Removing the background from a picture means taking out everything behind the main thing you want to see. This makes the picture look cleaner and helps the main part stand out more professionally. Canvas is an online, user-friendly graphic design tool that helps you create high-quality designs without any expertise in design. It offers a variety of tools and free templates to make your design easy and effective. In this article, we will go through how to remove image background in Canva.
Why Remove the Background of the Image
Removing the background of an image enhances visual clarity by eliminating distractions and focusing attention on the main subject. It creates a professional look suitable for various purposes, such as product photography, graphic design, and presentations. By removing the background, the subject becomes more versatile, allowing it to be completely combined into different settings without impacting the surrounding color or elements. This technique also improves the overall aesthetic appeal of the image, making it more engaging and effective in communicating its message or showcasing a product or idea. There are so many reasons why you should know how to remove image background in Canva.
Professional look: Removing background of image can make your design professional and clean. which is important for business presentation, marketing materials and social media graphics.
Focus on Object: You can highlight the important element of the image.
Better Visual Communication: Removing background of image can help to present your message clearly.
You make the image stand out and draw the viewers attention.
Guide: How to Remove Image Background in Canva free version
The free version does not provide the background removal tool, but you can use other free software to remove the background in Canva. To remove the background from an image using a free method, you can use Erase.bg, which allows you to remove the background from the image quickly and easily, to learn how to remove image background in Canva for free follow these steps. If you want to add extra flavor to your design by curving text, you should check out this.
1. Step
Go to Erase.bg and upload the image you want.
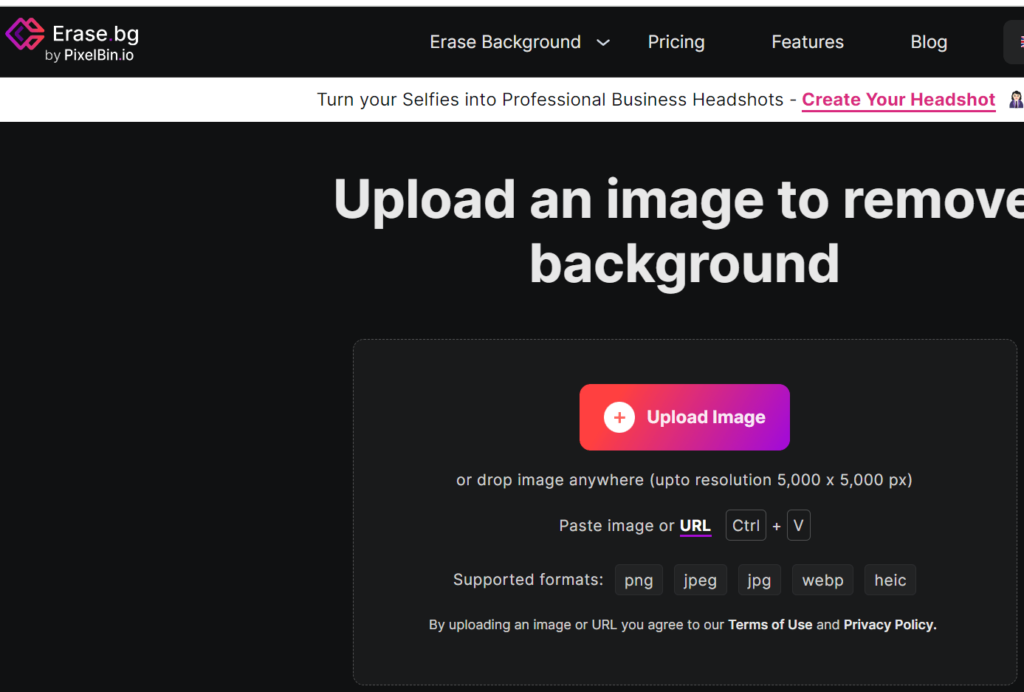
2. Step
Remove the background from the image and download it.
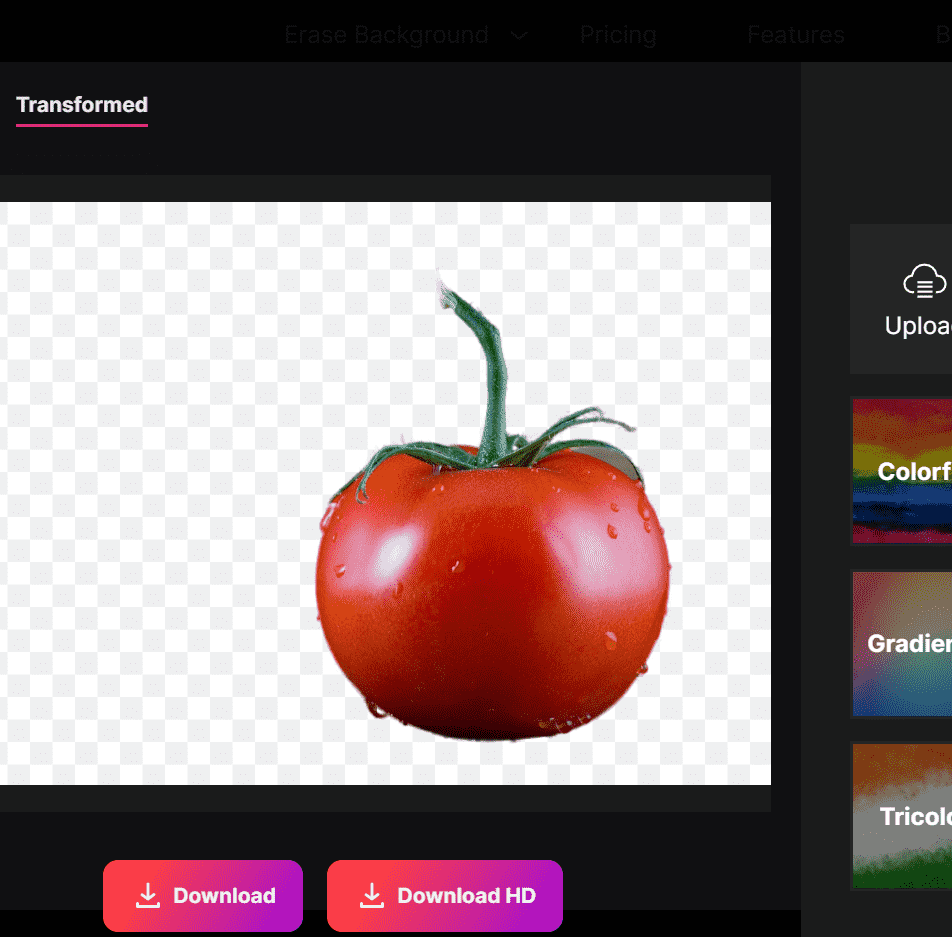
3. Step
You can create your design by uploading your image again in Canva.
Guide to Remove Image Background in Canva pro
It’s very easy to remove the image in Canva; you just need to follow a few simple steps, Let go through it.
For PC
Step 1: Add Image
Upload your image using (Uploads) tab to upload the image. Drag your needed photo to the canvas
Step 2: Access Image Editing
First of all, click on the photo and click Edit Image at the top of the panel. You can see the new editing panel on the left-hand side of the screen.
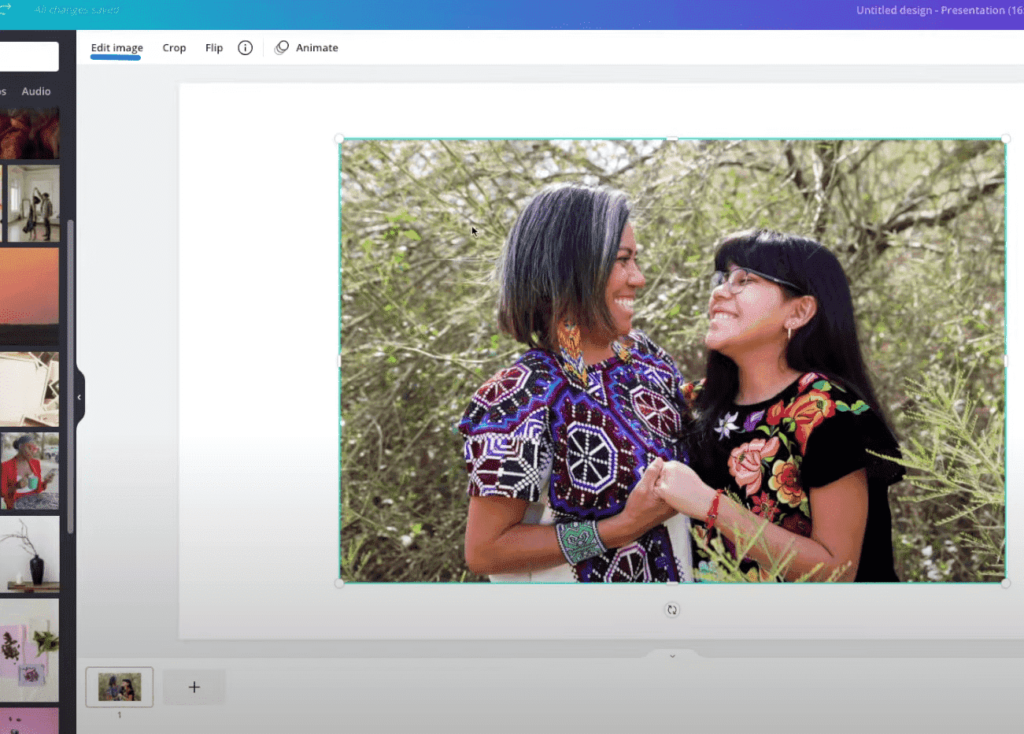
Step 3: Use the Background Remover Tool
Under Magic Studio, select the background (BG Remover) and see how the background will disappear automatically.
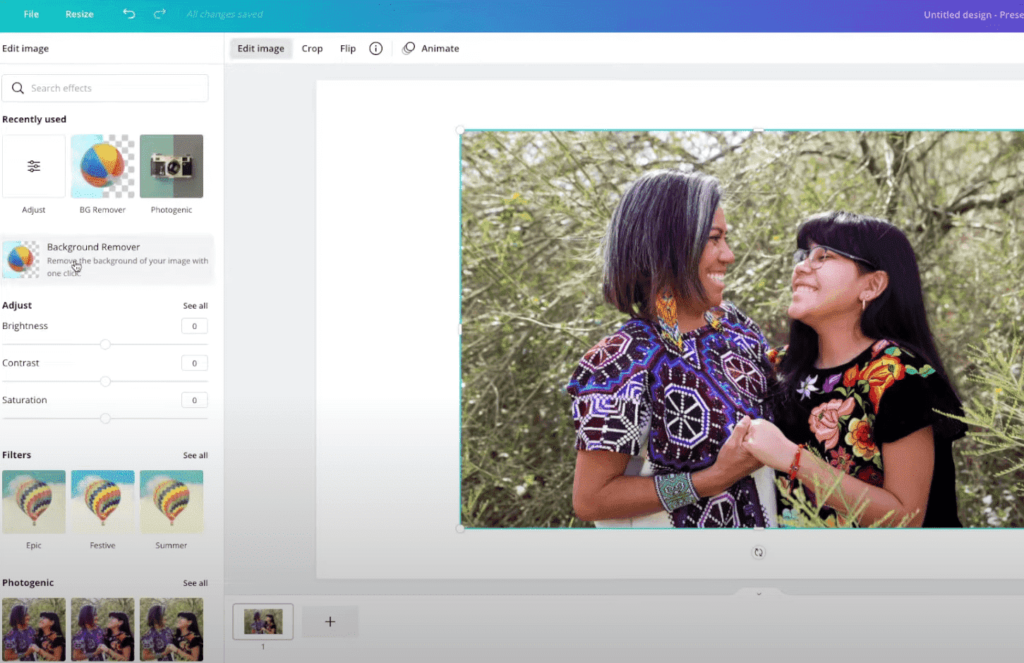
Step 4: Erase and Restore.
Canva will clearly remove the background, but occasionally there might be some excess or unwanted material removed. In that case, you can use the erase tool to remove the extra material and the restore tool to restore the portion you did not want to erase.
For that, go back to the BG Remover. You can see the icon (erase) to remove manually, click on that and adjust the brush size, and now you can manually remove the excess part of the background. if you want to restore click on the restore and you can restore the part you want restore.
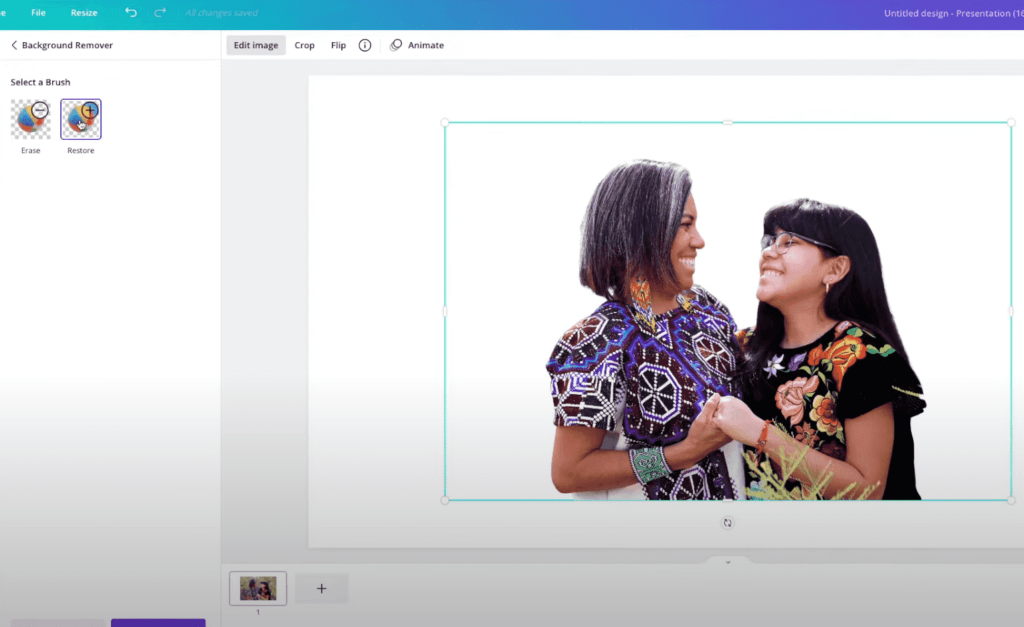
Step 5: Apply
After adjusting the image or once satisfied, click on ‘Apply’, and you can see the background removed image on the screen.
For Mobile
Step 1: Add Image
To add the image, click (Uploads), then click the button at the bottom of the screen Choose the image and add it
Step 2: Access Image Editing
Tab on the image, and you can see the toolbar at the bottom of the screen select (Effects).
Step 3: Use background Remover
To remove the background select BG Remover, and the background will disappear.
Step 4: Erase and Restore
Click Erase to remove the remaining part, and tap Restore to restore the part you want to restore. And click Apply to finalize the image, and you can see the final image on the screen.
Frequently Asked Questions
Can I remove the background of any image in Canva for free?
No, the background remover tool is a feature available only to Canva Pro users. If you are using the free version, you can upgrade to Canva Pro to access this feature, or you can use the additional background removal tools, such as Erase.bg, and upload the picture in Canva and create your design.
What file formats support transparent backgrounds in Canva?
When downloading images with a transparent background, you should choose the PNG format. JPEG does not support transparency.
Can I remove the background from a logo in Canva?
Yes, you can remove the background from any image, including logos, using the same process described above. This is particularly useful for creating logos with transparent backgrounds.
How accurate is Canva’s background remover tool?
Canva’s background remover tool is quite accurate for most images, especially those with a clear distinction between the subject and the background. However, for images with complex backgrounds or fine details, you might need to use the erase and restore tools for a perfect result.
Can I use the background remover tool on mobile devices?
Yes, the background remover tool is available on Canva’s mobile app. The steps are similar to those on the desktop version.
Conclusion
After following this article, you may have a clear understanding of how to remove image background in Canva. Removing the background from images in Canva is a straightforward process that can significantly enhance your designs. With Canva Pro, you gain access to the powerful background remover tool that allows you to create professional-looking graphics with ease. If you want to make a profit by selling Canva templates, you can check out this article. If you have any further questions about how to remove the background in Canva, feel free to reach out or leave a comment below.


Informative
What an incredible resource! It’s precisely what I was looking for. Many thanks for your support!