Imagine this: You’ve just spent an hour carefully deleting old files from Google Drive, satisfied that you’ve finally freed up that much-needed storage space. The storage meters are still alarmingly full. Frustrating, right? If this scenario sounds familiar to you, you’re not alone. Many Google Drive users encounter this confusing issue. But don’t worry, there is a solution. This guide will cover how to free up Google Drive storage and provide step-by-step strategies to recover your space and keep your digital life organized. Let’s learn how to free up Google Drive storage.
Why Google Storage Stays Full After Deleting Files
Understand why Google Storage might still be full after you’ve deleted files. There are several reasons for this issue.
- Trash folder not emptied: when you delete files from Google Drive, they are moved to the trash folder and continue to occupy storage space until you permanently delete them there.
- Google Photos and Gmail: Google storage is shared across Google Drive, Google Photos, and Gmail. If you have a lot of emails with large attachments or photos and videos in Google Photos, they might be consuming your storage space.
- Hidden file: sometimes, certain files and folders are hidden from view but still occupy space.
- Large item shared with me: The item shared with you also counts towards your storage quota if you make a copy of it on your drive.
Guide: How to Free up Google Drive Storage
There are so many ways to free up Google Drive storage.
1. Empty the Trash
- Open Google Drive.
- Click on the Bin from the left-hand menu
- Select the files you want to permanently delete or click the delete permanently button to delete files.
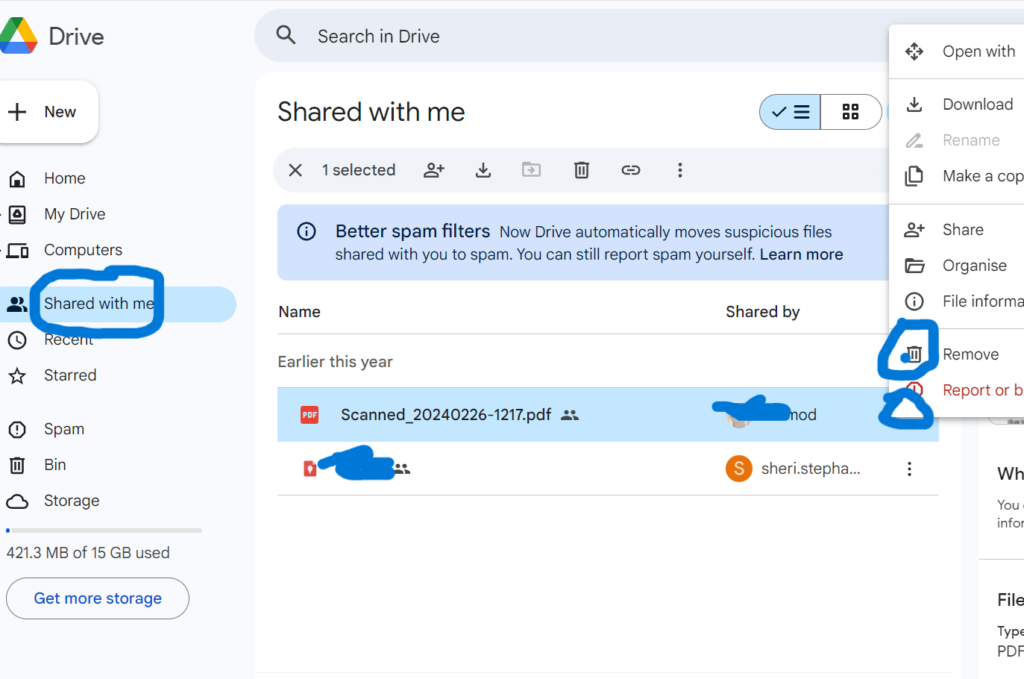
After deleting files from the trash, you can free up the storage immediately.
2. Check the shared file and spam folder.
- Files shared with you that you remove from your Drive are moved to your Trash.
- Ensure that these files are also deleted if you no longer need them.
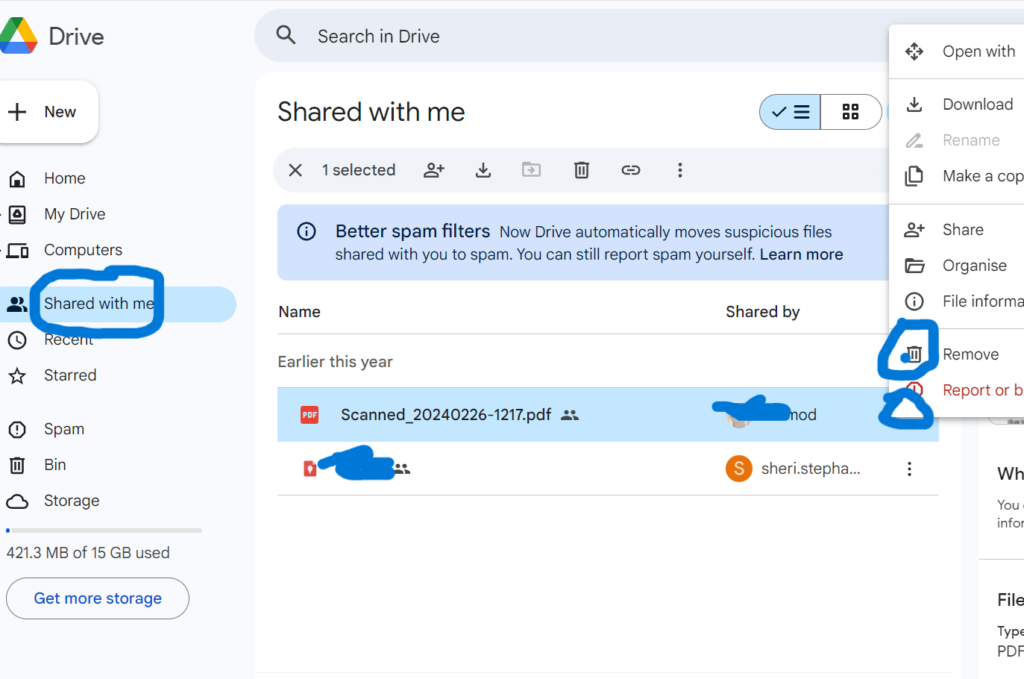
3. Identify Large Files
Use the built-in storage management tool to find large files that you can delete or move elsewhere. To access this tool.
- Open Google Drive.
- Click on Storage from the left-hand menu.
- Sort files by size and review the largest ones.
- Delete unnecessary large files or download them to your computer and then delete them from Google Drive.
4 . Delete Unnecessary Files
Make it a habit to regularly clean up your Google Drive by deleting files that are no longer needed. Old documents, old projects, and files that you have backed up elsewhere can be included in this.
5. Manage Google Photos Storage
Photos and videos stored in Google Photos also count towards your Google Drive storage limit. Here’s how you can manage them:
- Convert photos and videos to High Quality instead of Original Quality to get unlimited free storage (with reduced quality).
- Delete duplicates and unwanted photos.
- Use Google Photos’ storage management tool to identify and delete large photos and videos
6. Clean Up Your Gmail
Email and attachment files also use Google Drive storage. Clean up the email from your Gmail account.
- Delete old emails with large attachments.
- Use the search function in Gmail to find emails with large attachments by entering
has:attachment larger:10M. - Empty the Trash and Spam folders in Gmail.
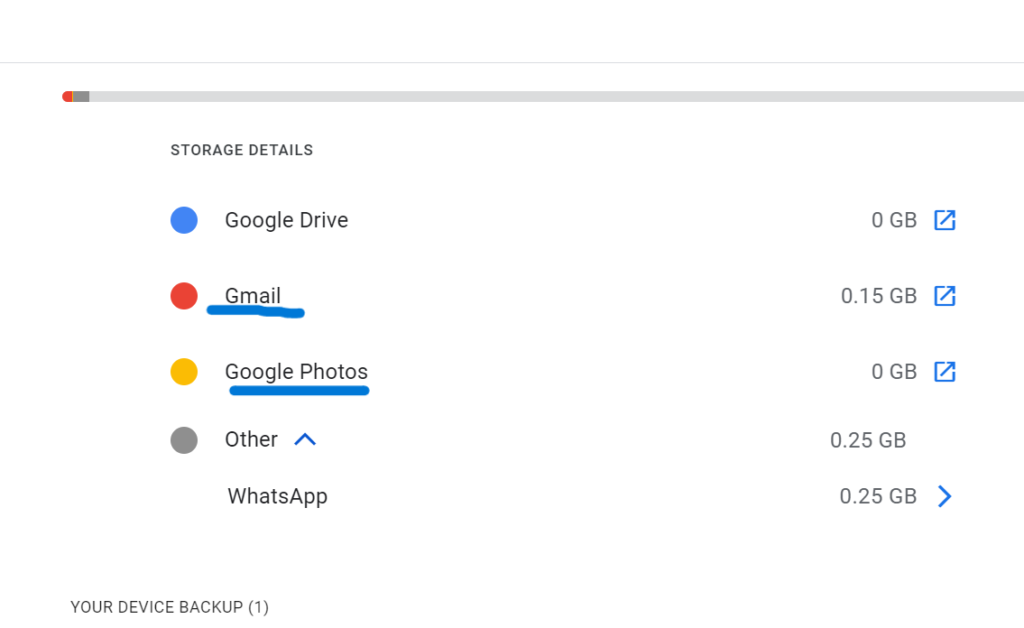
7. Use Google One Storage Management
Google One provides a comprehensive storage management tool that can help you identify large files, old emails, and more. Here’s how to use it:
- Open Google One.
- Go to the Storage tab.
- Use the storage management tool to review and delete files that are taking up space.
8. Transfer Files to Another Account
If you have multiple Google accounts, consider transferring some files to an account with more available storage. Here’s how:
- Share the files with another account.
- Log into the second account and add the shared files to its Google Drive.
- Delete the files from the original account to free up space.
Check out other articles for more references
Frequently Asked Questions
Q: How do I check my Google Drive storage usage?
Open Google Drive and click on the Storage option on the left-hand menu. This will show you a breakdown of your storage usage by file type.
Q: What counts towards my Google Drive storage limit?
Google Drive storage includes files in My Drive, Trash, and items shared with you. Additionally, files in Google Photos and attachments in Gmail also count towards your storage limit.
Q: Can I buy more storage for Google Drive?
Yes, you can purchase additional storage through Google One. Plans start at 100 GB and go up to several terabytes.
Conclusion
After reading this article, you may have a clear understanding of how to free up Google Drive storage step by step. Managing your Google Drive storage effectively requires a combination of regular maintenance and strategic actions. By emptying the trash, identifying and removing large files, managing Google Photos and Gmail storage, and using Google One’s tools, you can free up valuable space in your Google Drive. If you still need more storage, consider upgrading your plan to meet your needs. Learn how to free up Google Drive storage here.

