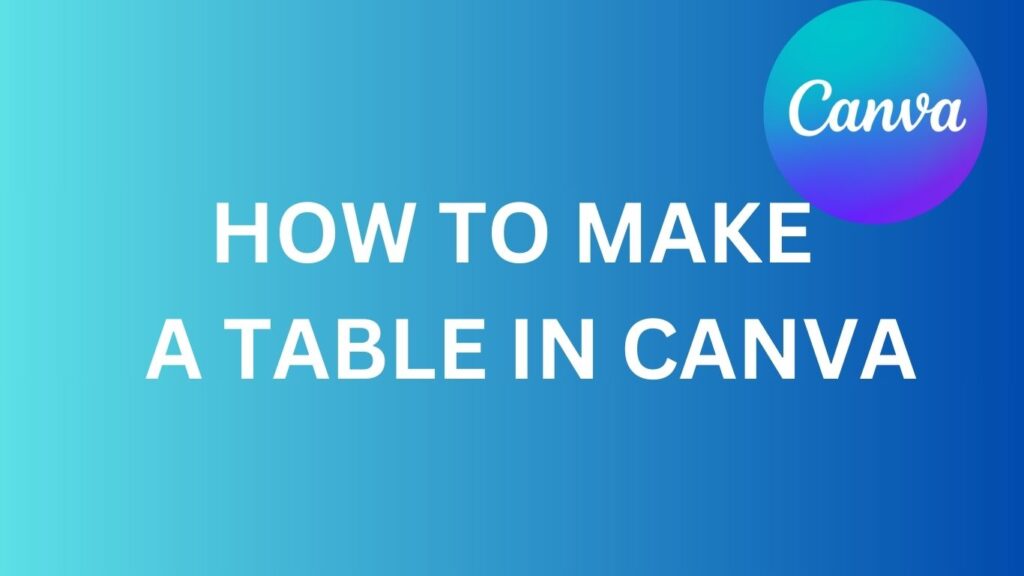
If you’re looking for how to make a table in canva, you’re in the right place. Creating tables in Canva is an excellent way to organize information visually, whether you’re designing a presentation, an infographic, or a social media post. Canva, known for its user-friendly interface and vast array of design tools, makes it easy to create professional-looking tables. In this comprehensive guide, we’ll walk you through the step-by-step process of how to make a table in Canva, offering tips and tricks along the way to ensure your tables look polished and effective.
Why Use Canva for Tables?
Canva is a versatile design platform that allows you to create stunning visuals without needing advanced graphic design skills. Here are a few reasons why you should consider using Canva to make tables:
-
- Ease of Use: Canva’s drag-and-drop interface makes it simple to create and customize tables.
-
- Professional Templates: Access a wide range of templates and elements to enhance your table design.
-
- Collaboration: Canva supports real-time collaboration, making it easy to work with team members on your table design.
-
- Customization: With Canva, you can customize every aspect of your table, from colors and fonts to the arrangement of data.
Now, let’s dive into the steps of creating a table in Canva.
Step-by-Step Guide: How to Make a Table in Canva
Step 1: Set Up Your Canva Account
Before you can start creating tables in Canva, you’ll need to set up a Canva account if you don’t already have one. Visit and sign up using your email address, Google account, or Facebook account.
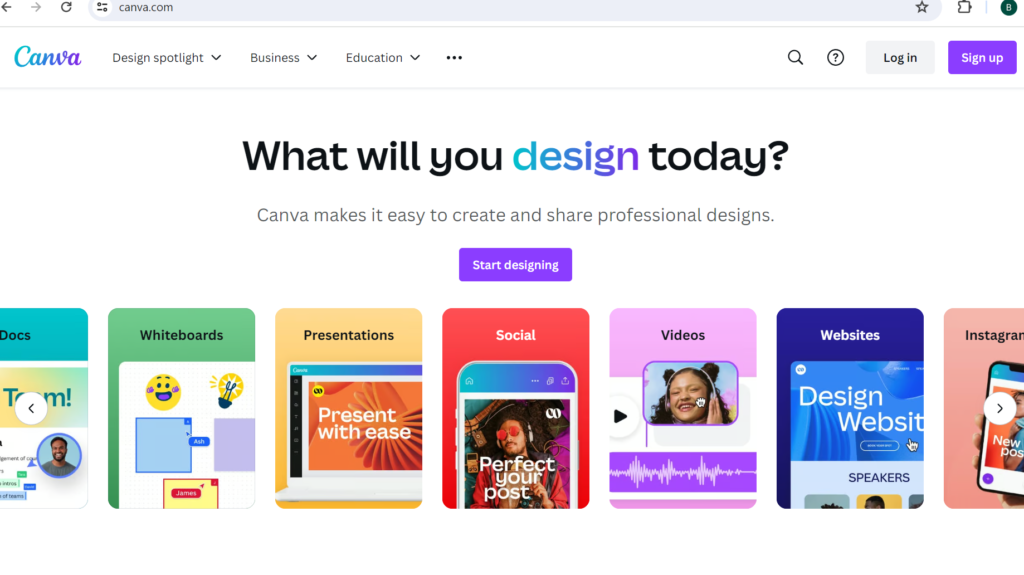
Step 2: Create a New Design
Once you’re logged in, click on the “Create a design” button in the top right corner of the screen. You can choose from various preset sizes depending on your needs, such as Presentation, Poster, or Instagram Post. For this tutorial, we’ll select “Custom dimensions” to create a table that fits specific dimensions. Unlock more information about how to curve text on canva by clicking here
Step 3: Add a Grid to Your Design
To create a table, you’ll need to use grids. Here’s how
-
- Go to the “Elements” tab on the left-hand menu.
-
- Scroll down to find “Grids” or type “Grids” into the search bar.
-
- Choose a grid that suits your table needs. Canva offers various grid layouts, from simple two-column grids to more complex multi-column options.
-
- Drag the chosen grid onto your blank canvas.
Step 4: Customize Your Grid
Once you’ve added a grid to your design, you can start customizing it to look more like a table. Here’s what you can do:
-
- Adjust Grid Size: Click and drag the corners of the grid to resize it.
-
- Add Rows and Columns: If the default grid doesn’t have enough cells, you can add more rows and columns by duplicating and rearranging existing cells.
-
- Change Cell Sizes: Click on individual grid cells and adjust their size by dragging the edges. This allows you to create cells of different sizes within the same table.
Step 5: Add Text to Your Table
Now it’s time to populate your table with text:
-
- Click on the “Text” tab on the left-hand menu.
-
- Choose a text style or click “Add a text box.”
-
- Drag the text box into a cell in your grid.
-
- Type in your text. Repeat this process for each cell in your table.
Step 6: Style Your Table
To make your table visually appealing, you can customize the text and cell backgrounds:
-
- Font Styles: Change the font style, size, and color by using the toolbar at the top of the screen.
-
- Cell Backgrounds: Click on a cell and select the color palette to change the background color.
-
- Borders: Although Canva doesn’t have a dedicated table tool, you can create borders manually by using lines from the “Elements” tab. Search for “Line” and drag it to your grid to create borders around cells.
Step 7: Add Icons and Images
Enhance your table by adding icons or images:
-
- Go to the “Elements” tab and search for icons or images that are relevant to your table content.
-
- Drag and drop the elements into the desired cells.
-
- Adjust the size and position of the icons or images to fit within the cells neatly.
Step 8: Final Touches
Before you finalize your table, review the following:
-
- Alignment: Ensure all text and elements are properly aligned within the cells.
-
- Spacing: Check the spacing between cells and adjust as necessary.
-
- Consistency: Make sure fonts, colors, and styles are consistent throughout the table for a professional look.
Step 9: Save and Export Your Table
Once you’re satisfied with your table, it’s time to save and export your design:
-
- Click on the “Download” button in the top right corner.
-
- Choose your preferred file format (PNG, JPEG, PDF, etc.).
-
- Click “Download” to save the file to your device.
Tips and Tricks for Creating Tables in Canva
-
- Use Templates: Canva offers a variety of templates that include tables. These can be a great starting point if you’re unsure about the design.
-
- Group Elements: To make moving and resizing your table easier, group all the elements together. Select all the elements, right-click, and choose “Group.”
-
- Duplicate Pages: If you need to create multiple tables with the same format, duplicate the page to maintain consistency across your designs.
-
- Keyboard Shortcuts: Use Canva’s keyboard shortcuts to speed up your workflow. For example, press “T” to quickly add a new text box.
Conclusion
Creating a table in Canva is a straightforward process that can greatly enhance your presentations, reports, and other visual content. By following this step-by-step guide on how to make a table in Canva, you’ll be able to design professional-looking tables that effectively communicate your information. With Canva’s versatile design tools, you can customize every aspect of your table to suit your specific needs and preferenc

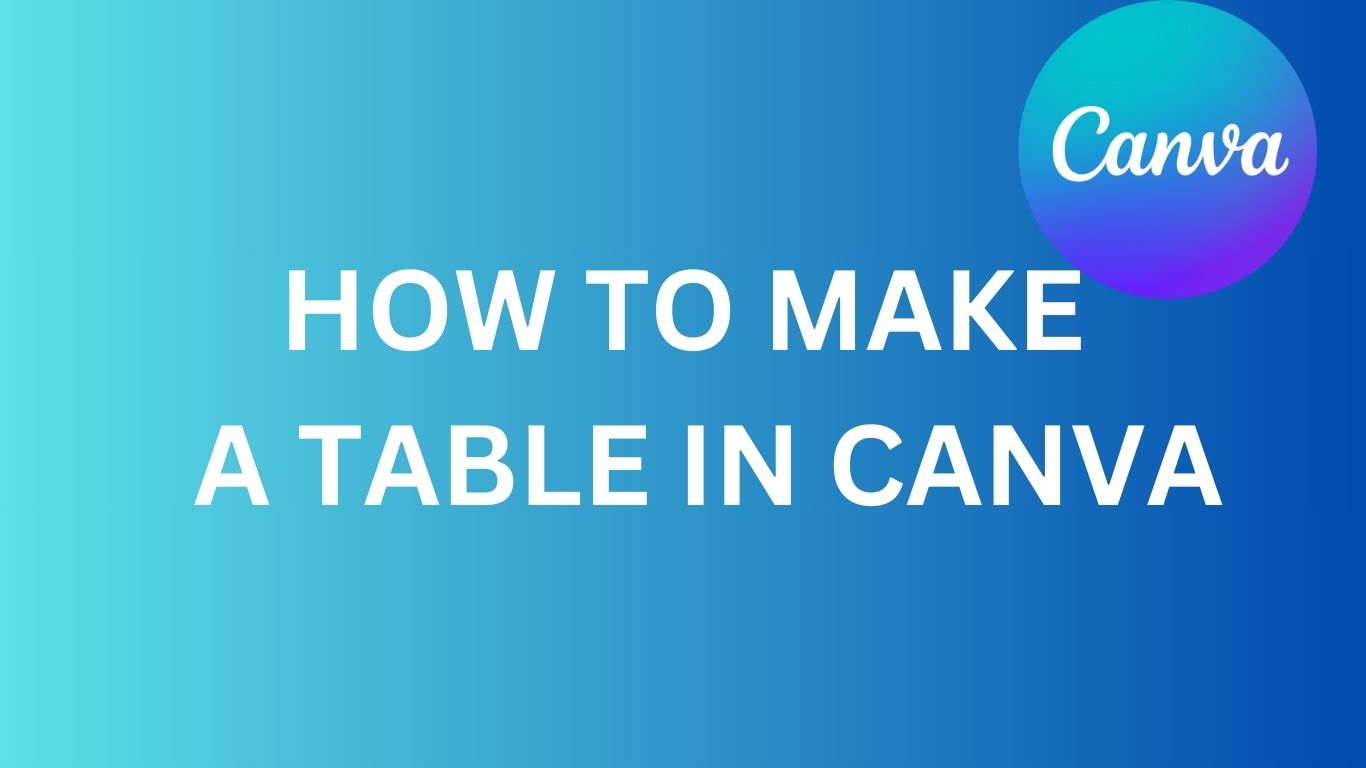
nice tutorial
Thank you for your comment! I’m glad you took the time to engage with the post. Stay tuned for more updates