Introduction to Curving Text in Canva
Are you looking for how to curve text upward in Canva? Curving text upward in Canva can be a great way to add visual interest and draw attention to specific elements. Whether you’re designing a logo, poster, or social media graphic, mastering this technique can take your creations to the next level. In this article we will briefly discuss about how to curve text upward in Canva.
Accessing Canva’s Text Tools
Before you can start curving text, you’ll need to access Canva’s text editing tools. Log in to your Canva account and either create a new design or open an existing one. Once you’re in the design editor, navigate to the text tool menu, usually located on the left side of the screen.
Table of Contents
Adding Text to Your Design
Next, add the text you want to curve to your design. Choose a text element from the menu and click on your canvas to insert it. You can then type or paste your desired text directly onto the Canva.
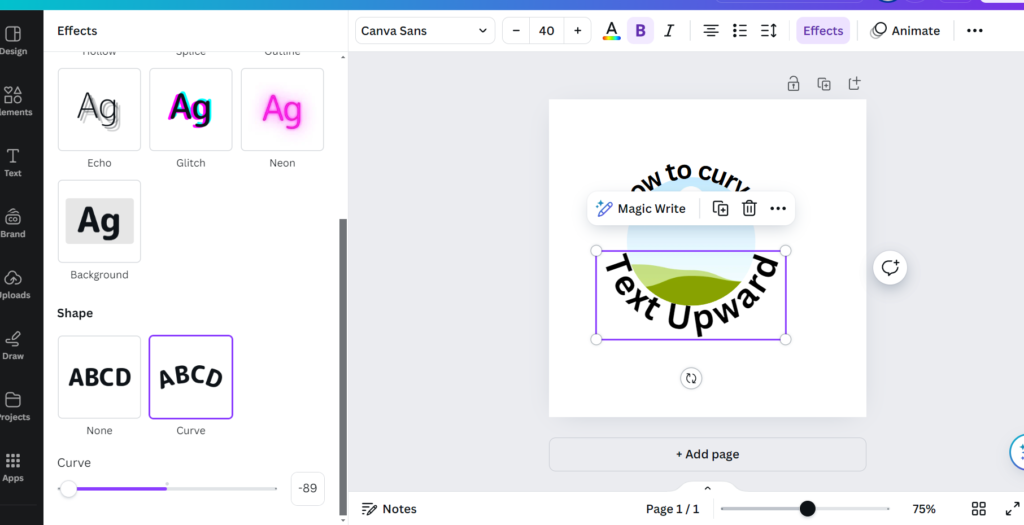
Selecting the Text to be Curved
Once your text is added to the design, you’ll need to select it in order to apply the curve effect. Click on the text element to highlight it, ensuring that it’s properly selected for manipulation.
Applying the Curve Effect
With your text selected, look for the curve text option in the text editing menu. Canva offers several different curvature styles, so choose the one that best fits your design aesthetic. You can preview the changes in real-time as you adjust the curvature slider.
Adjusting the Curve
Fine-tune the curve of your text using the curvature slider. This allows you to control the amount of curvature applied to the text, giving you the flexibility to achieve the perfect look for your design.
Customizing the Curved Text
Experiment with different fonts, sizes, and colors to customize the curved text to your liking. Make sure the text remains legible and visually appealing, even when curved.
Adding Enhancements
To further enhance your design, consider incorporating additional elements such as graphics or images. Balancing the curved text with other design elements can help create a cohesive and visually striking composition.
Previewing and Saving Your Design
Once you’re happy with the curved text and overall design, take a moment to preview the final result. If everything looks good, save or export your project for sharing or printing.
Tips for Effective Text Curving
When curving text, it’s important to keep it legible at all times. Avoid overly curving the text, as this can affect readability. Additionally, maintain consistency with your design theme and test different curve styles to find the best fit for your project.
Common Mistakes to Avoid
Ensure proper alignment and spacing of your curved text with other elements in your design to avoid common mistakes.
Troubleshooting Curve Issues
If you encounter any issues with the curvature of your text, Canva offers support resources to help troubleshoot problems.
Exploring Advanced Curving Techniques
Once you’ve mastered the basics, explore more advanced techniques like combining multiple curves or layering curved text with other design elements. Also expand your knowledge on how to make table on canva by exploring our other article.
Utilizing Curved Text for Various Projects
Curved text can be used in various design projects to make them stand out, from logos and posters to social media graphics and presentations.
Conclusion
In conclusion, mastering the art of curving text upward in Canva offers a myriad of opportunities for designers to enhance their creations. By following the straightforward steps outlined in this guide, you can effortlessly incorporate curved text into your designs, adding visual intrigue and capturing the attention of your audience. Whether you’re designing logos, posters, or social media graphics, the ability to curve text provides a versatile tool to elevate your designs to new heights. So, seize the opportunity to explore this technique, unleash your creativity, and create stunning visuals that leave a lasting impression.

2 thoughts on “How to Curve Text Upward in Canva 2024”