Is Adobe Illustrator running slow on your Mac or lagging on Windows? Or maybe it’s not working well on your iPad? You’re not alone. Many people face these issues. In this guide, we’ll explain why Illustrator might be slow and give you easy tips to speed it up. Whether you’re using a Mac, Windows, or iPad, these tips will help you speed up Adobe Illustrator and work faster and more smoothly. Say goodbye to frustrating delays and hello to a better design experience.
Why is Illustrator Slow on Mac, Windows or iPad?
Adobe Illustrator can slow down on your system for various reasons such as outdated software, insufficient system resources, or complex graphic files. Understanding the root cause is the first step toward speed up adobe Illustrator performance.
How to Speed Up Illustrator on Mac and Windows
Follow these steps to speed up Adobe Illustrator performance on your system.
Step 1# Update Software
Ensure you have the latest version of Adobe Illustrator. Updating illustrator ensures optimal performance and access to the latest features. Use the Adobe Creative Cloud app to check for essential updates by navigating to the apps tab and clicking next to Illustrator. Alternatively, visit Adobe’s website for manual updates.
Updating provides performance improvements, bug fixes, and new tools, enhancing productivity and creativity. It also includes security patches and ensures compatibility with the latest operating system and Adobe apps. Regular updates help to maintain a smooth and efficient design process.
Step 2# Manage Plugins and Extensions
Plugins and extensions can enhance adobe illustrator’s functionality, but they can also consume system resources and slow down the application if not managed properly.Properly managing your plugins and extensions improves performance by freeing up system resources, reducing start up time. and enhancing stability.
Step 3: Clear Unnecessary File and Data
Regularly clearing unnecessary file and data in adobe Illustrator helps to maintain optimal performance. Start by clearing the clipboard (Edit > Purge > Clipboard), purging unused data (Edit > Purge > All), and removing excess swatches, brushes, and symbols. This reduces the processing load, ensuring illustrator runs smoothly and efficiently.
Step 4: Optimize Your Documents
1. Adjust Document Dimensions
Document size : the size of your documents effects the performance of Illustrator. . Larger documents with extensive dimensions and high-resolution settings require more memory and processing power. To optimize performance, ensure your document dimensions are appropriate for your needs.
For Print : Set dimensions to match the final output size (e.g., 8.5×11 inches for a letter-sized print). Avoid excessively large dimensions unless necessary.
For Web: Use dimensions suitable for screen display. Common sizes for web designs might be 1920×1080 pixels or similar, depending on the target screen resolution.
to adjust document size: Go to File > Document Setup and use the Edit Artboards button to resize the artboard
2.Manage Resolution of Raster Images
High-resolution raster images can significantly increase file size and impact performance. Ensure the images are at a resolution appropriate for their use.
*For print :A resolution of 300 DPI (dots per inch) is standard. However, use only what’s necessary for the print quality.
*For web : A resolution of 72 DPI is often sufficient.
*To resize or resample images: Use an image editing tool like Adobe Photoshop to adjust the resolution before importing images into Illustrator. Alternatively, rasterize images within Illustrator by selecting the image and going to Object > Rasterize, then choosing the appropriate resolution.
Step 5: Check for System Issues
To speed up Adobe Illustrator, close other programs using lots of memory, check for any background tasks, and keep your computer updated. Scan for viruses and make sure your computer meets Illustrator’s hardware needs. This helps prevent slowdowns and keeps Illustrator running smoothly.
Step 6: Clear Caches
Clearing caches in Adobe Illustrator can free up memory and improve performance. To do this, delete temporary files created during your work. These files can accumulate and slow down the program. Regularly clearing caches helps keep Illustrator running smoothly and efficiently.
Step 7: Optimize Preferences
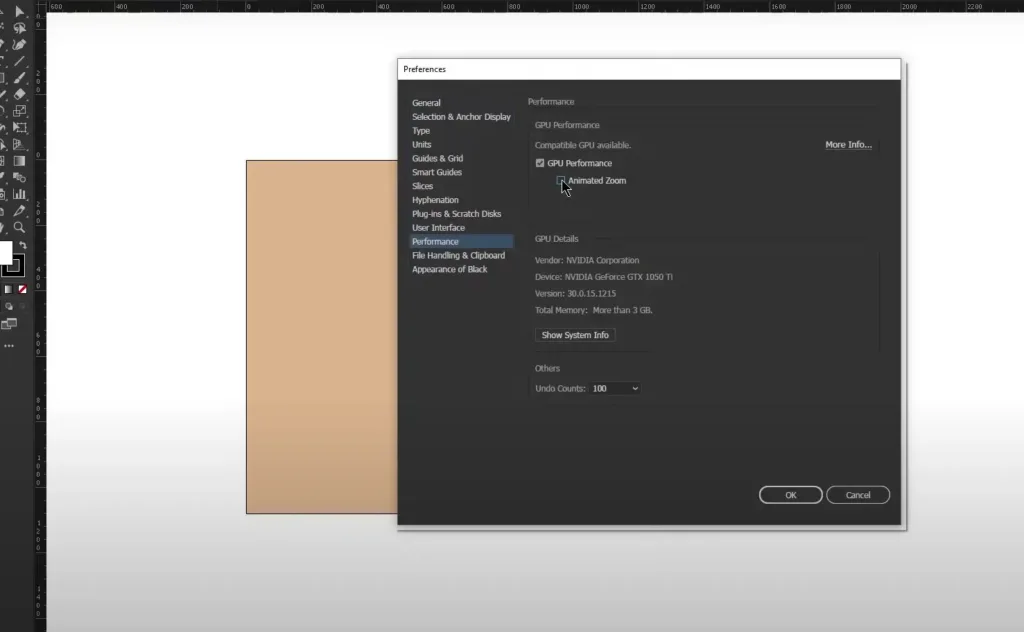
To optimize preferences setting in adobe illustrator follow these steps.
# open preference : go to edit > preference > performance
# enable GPU performance: check the box for GPU performance. this allows illustrator to use your computer’s GPU to accelerate drawing and rendering task.
#adjust memory usage: under the performance tab, you can adjust how illustrator uses RAM. increase the memory usage slider to allocate more RAM to illustrator, if your system have sufficient RAM.
By adjusting these settings, you can help to ensure that illustrator runs more smoothly and efficiently.
Step 8 # Simplify Artwork
Reduce the complexity of your design by minimizing the number of anchor points and paths, this can significantly improve performance of illustrator, especially for large or complex file
Conclusion
By optimizing illustrator’s settings and managing your workflow effectively, you can significantly boost its performance. Enabling GPU performance, adjusting memory usages, simplifying artwork and managing layers are the key steps to enhance speed. regularly maintaining these practices and staying updates with the latest version of illustrator will help ensure a smoother and more efficient design experience.

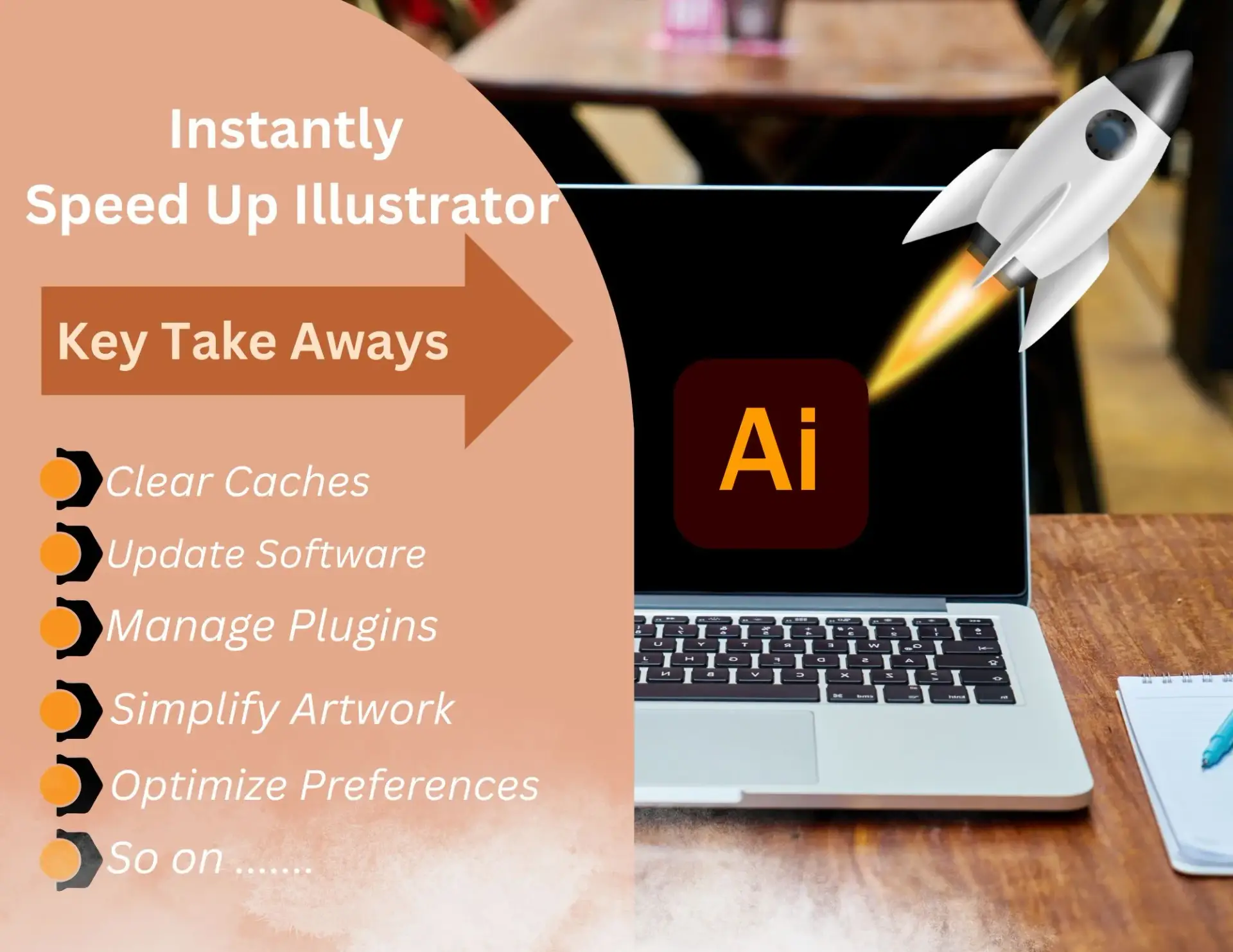
Great 👍
Thank you for your comment! I’m glad you took the time to engage with the post. Stay tuned for more updates.
👍